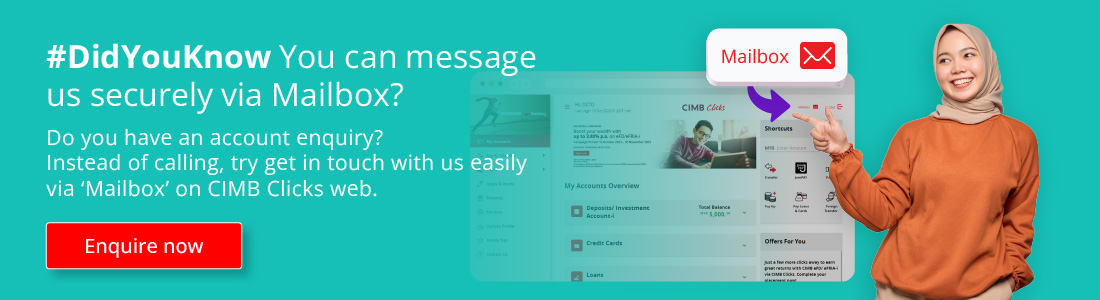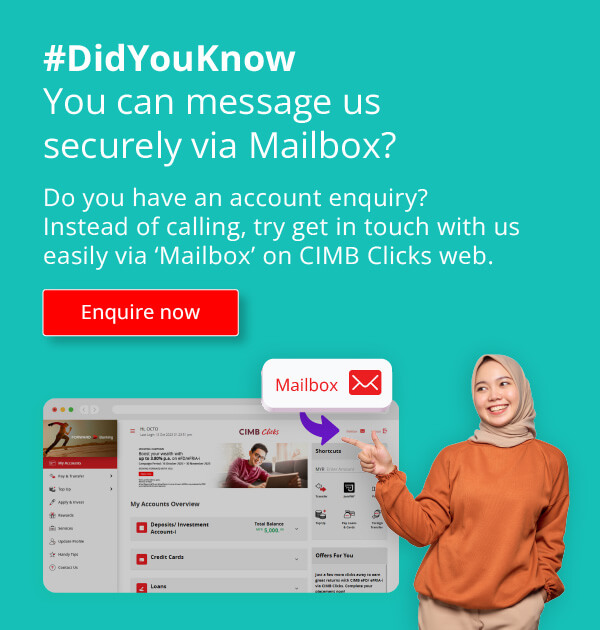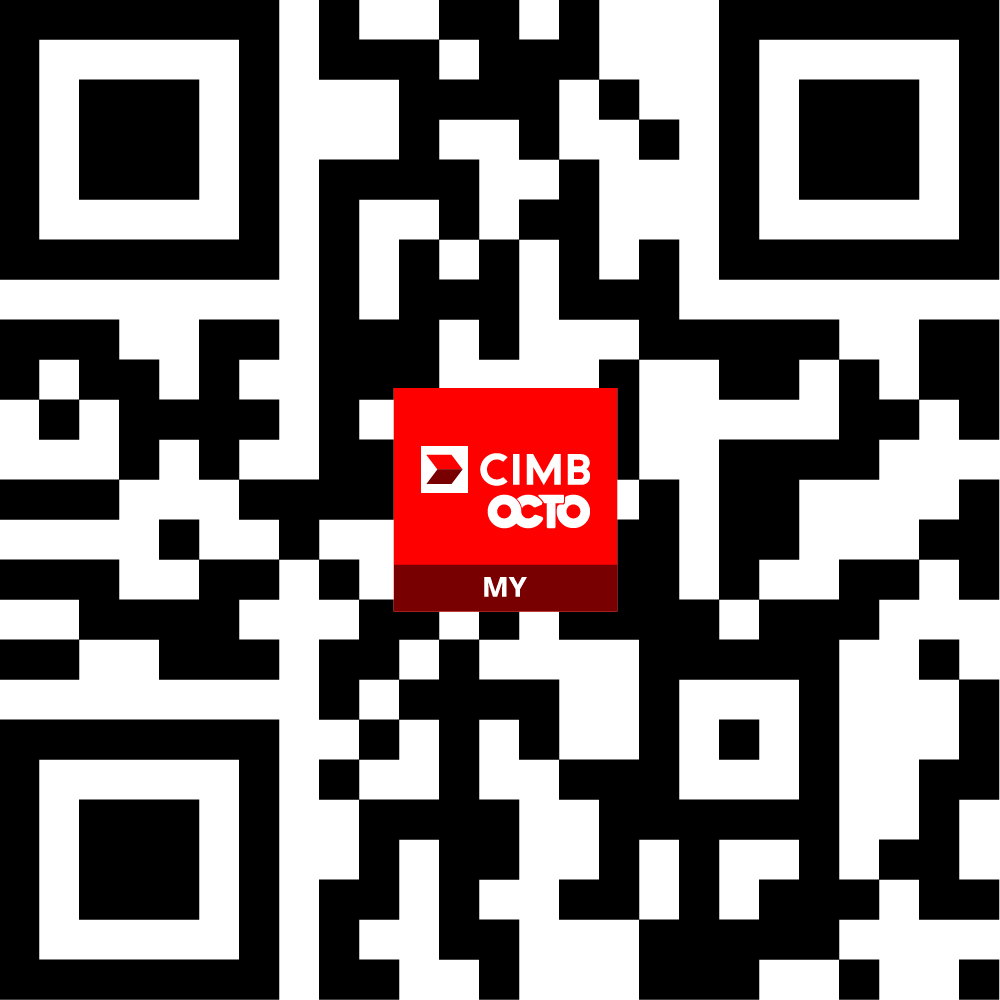Handy tips
Browse helpful tips and unlock our banking features with ease
 Registration & Security
Registration & Security
Before you begin, make sure to have your Debit/Credit Card and your phone ready.

Step 2
Launch the app › tap on 'Register'

Step 3
- Choose an access type
- Key in Debit/Credit Card number
- Key in your 6-digit card PIN

Step 4
- Key in your 6-digit SMS activation code sent to your registered mobile number
- Tap 'Continue'
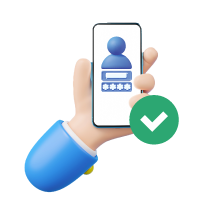
Step 5
Create your User ID, Password and SecureWord
Reset your password by following these steps:
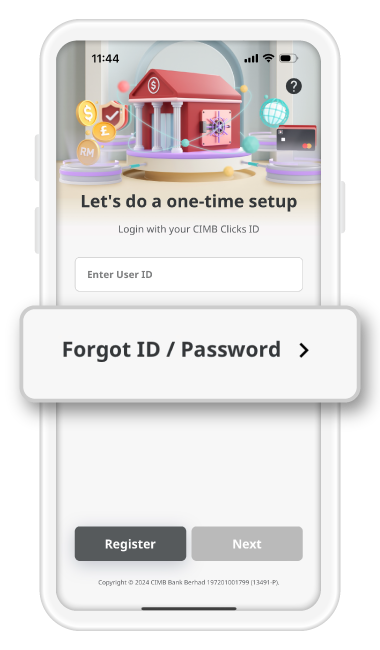
Step 1
Click 'Forgot ID / Password' on Login page.
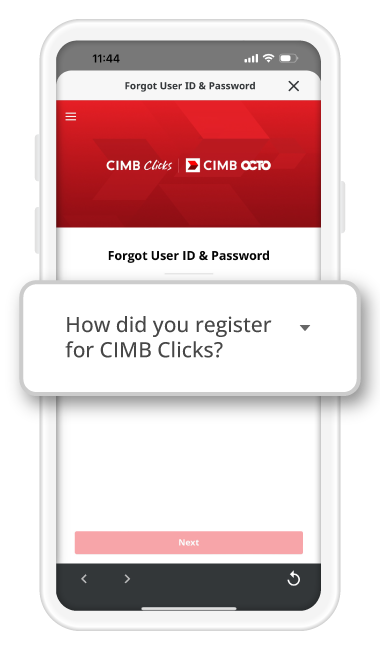
Step 2
Select the product you used to register for Clicks
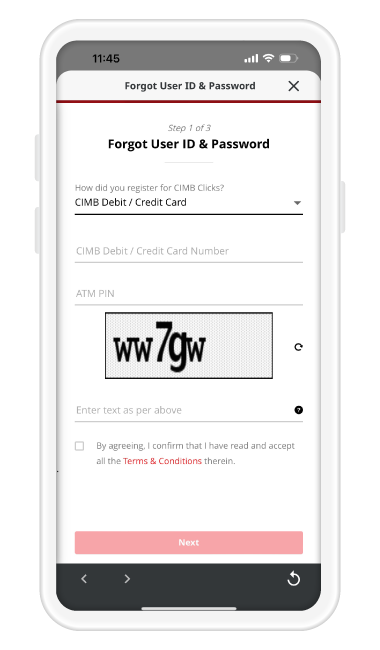
Step 3
Enter your product details (e.g. 16 digit card number & ATM pin)
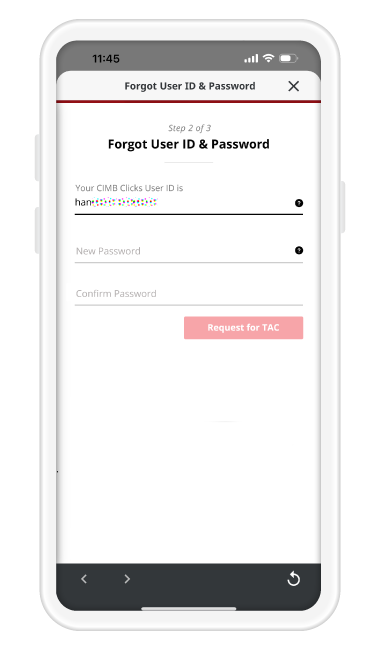
Step 4
Enter & confirm your new password
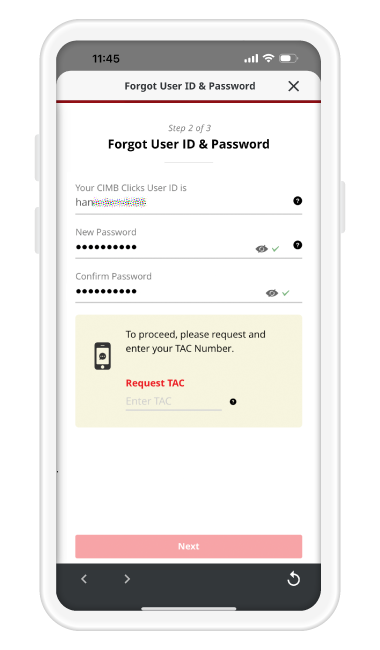
Step 5
Request & enter TAC. Done!
Strong Password Guide

Remember! Your new password must:
- NOT be the same as your last 3 passwords
- NOT be the same as your Clicks User ID or SecureWord
TIP! Use phrases to include numbers, symbols etc to make a strong & yet easy-to-remember password.
Example: Ihave23apples!
To approve transactions, you'll need the CIMB OCTO App. For FPX & CIMB Clicks Web transaction, follow the steps outlined below:
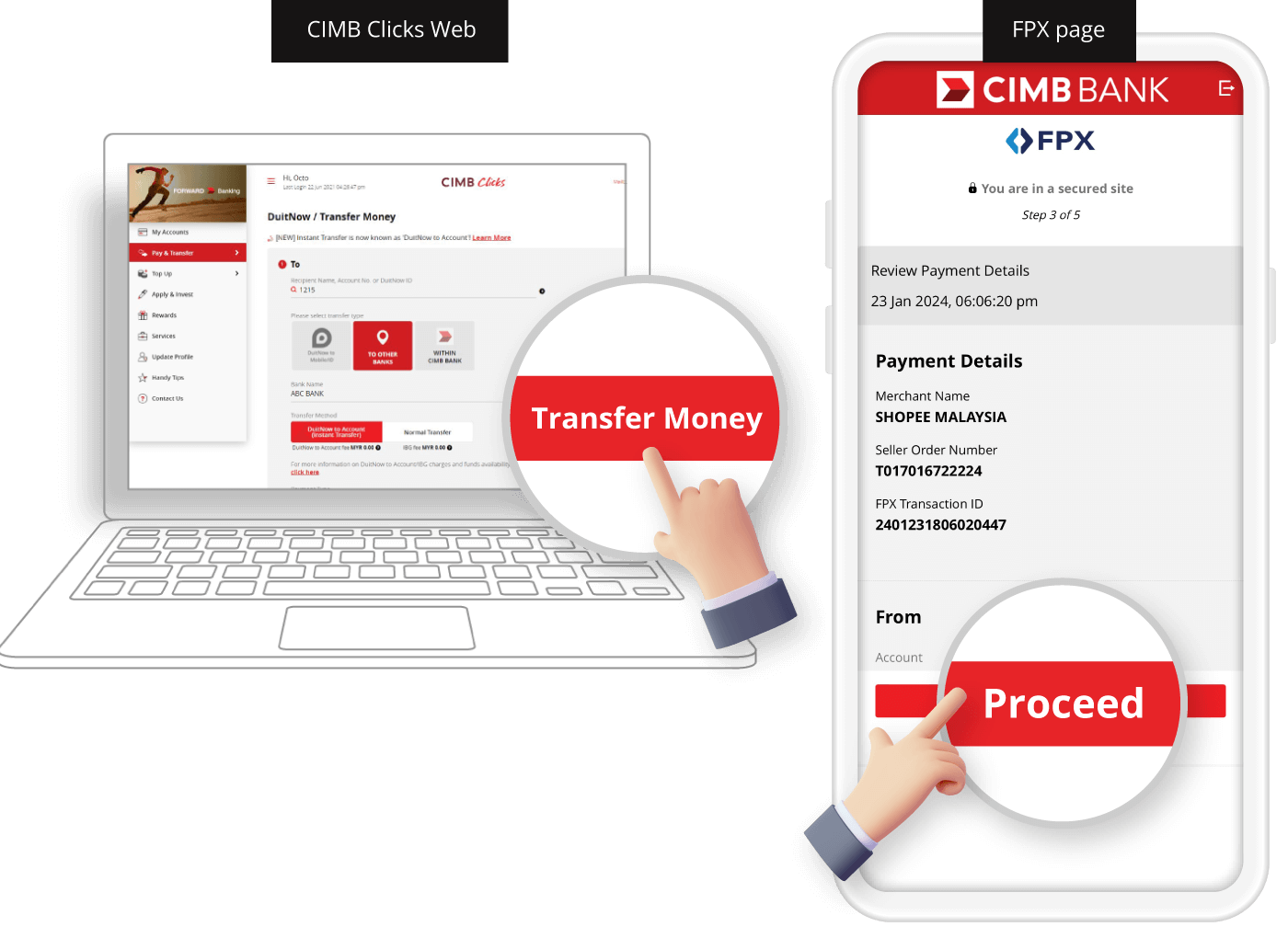
Step 1
Submit transaction
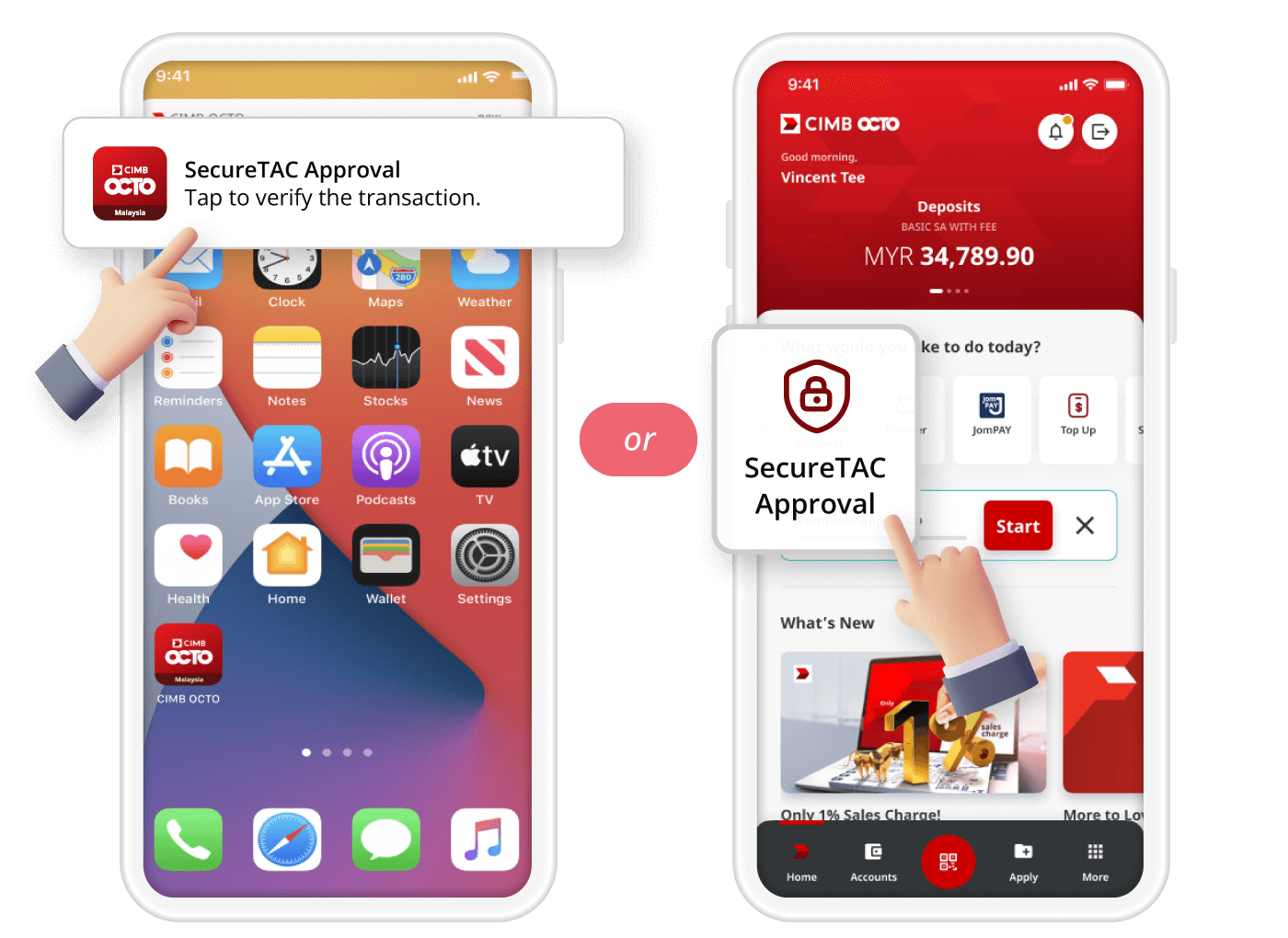
Step 2
Tap on the "SecureTAC notification" sent via CIMB OCTO App or launch the CIMB OCTO App & tap on "SecureTAC Approval" button
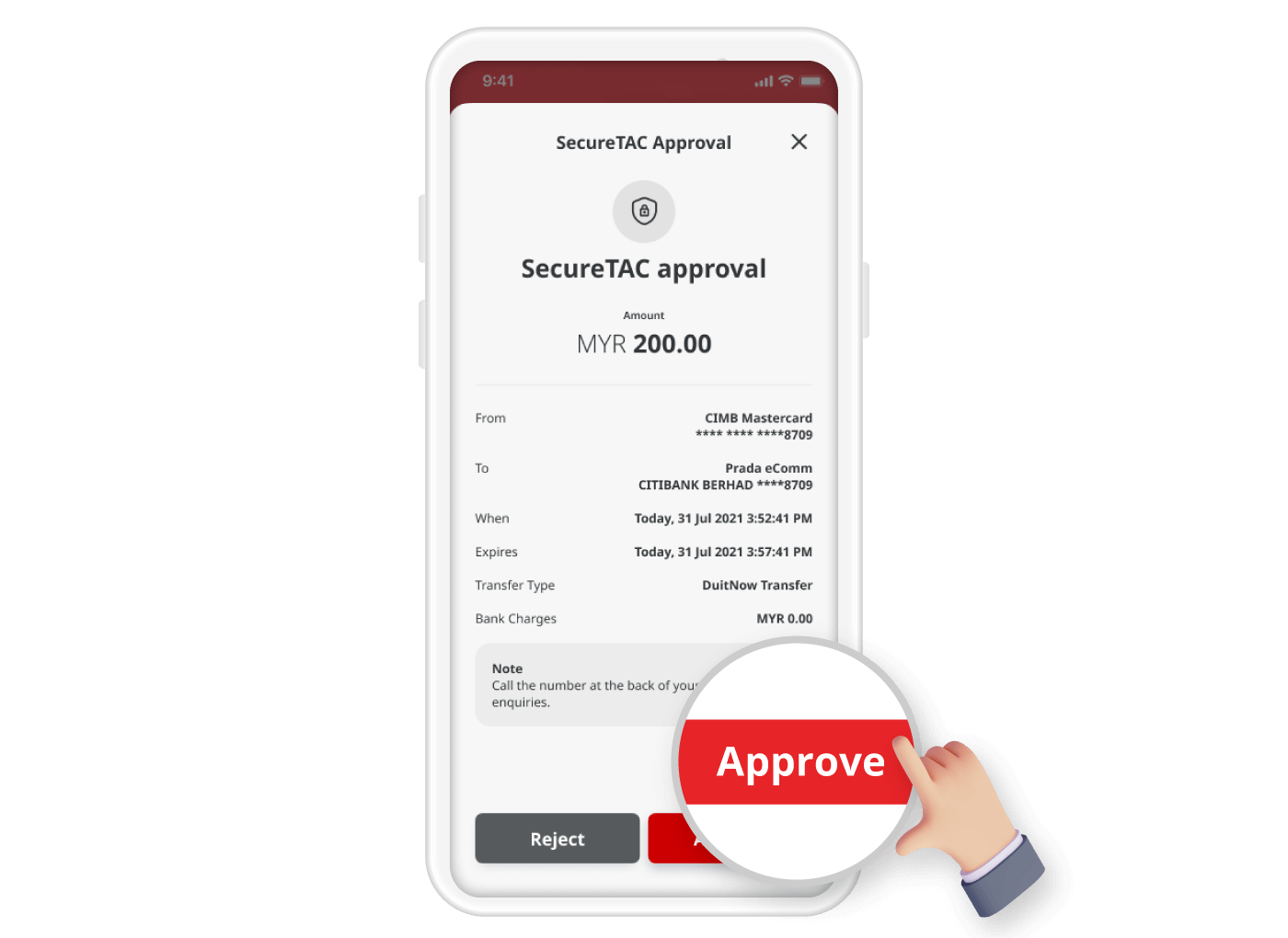
Step 3
Tap "Approve"
For Debit/Credit Card online transaction, follow the steps outlined:
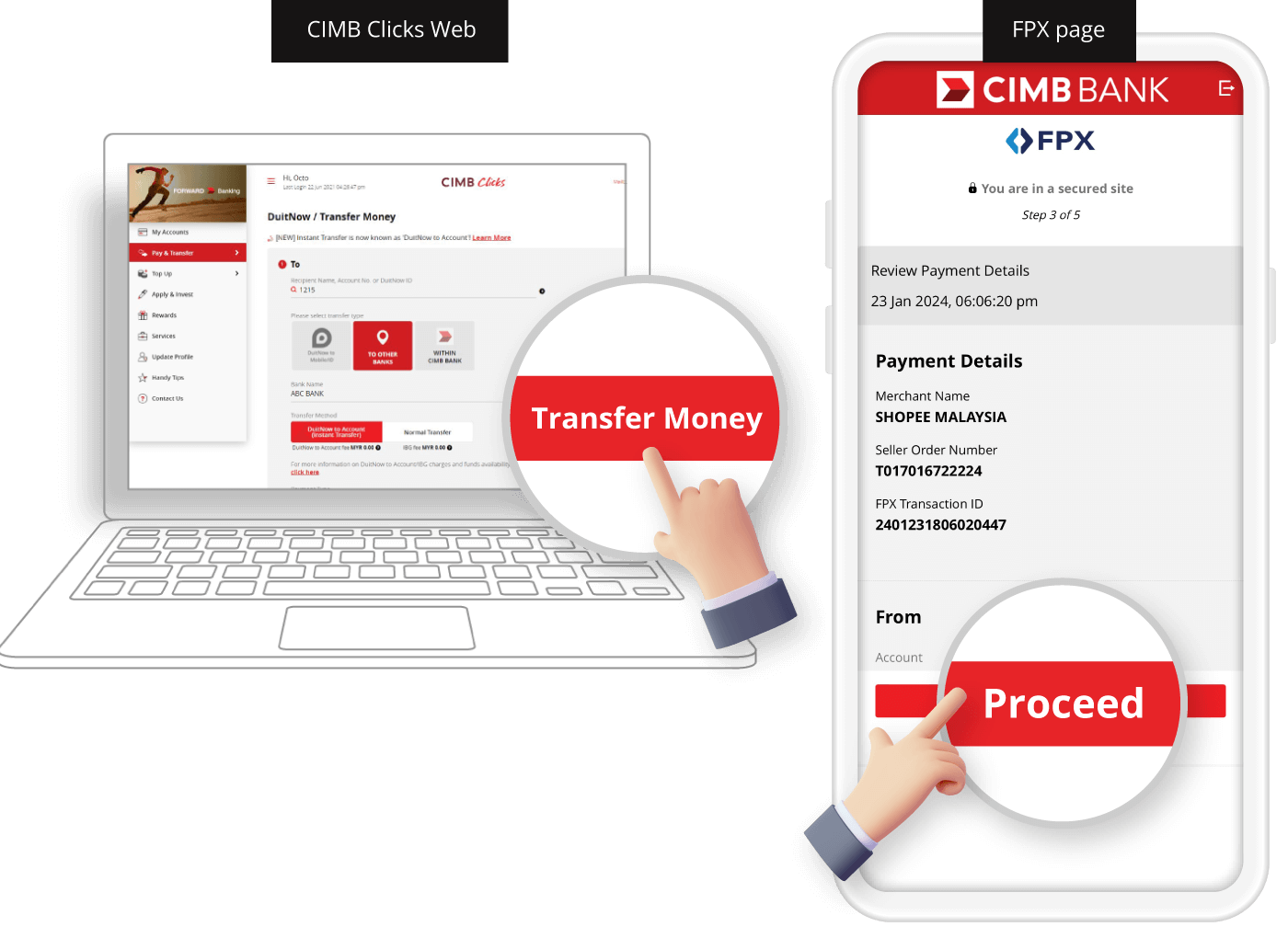
Step 1
Submit transaction
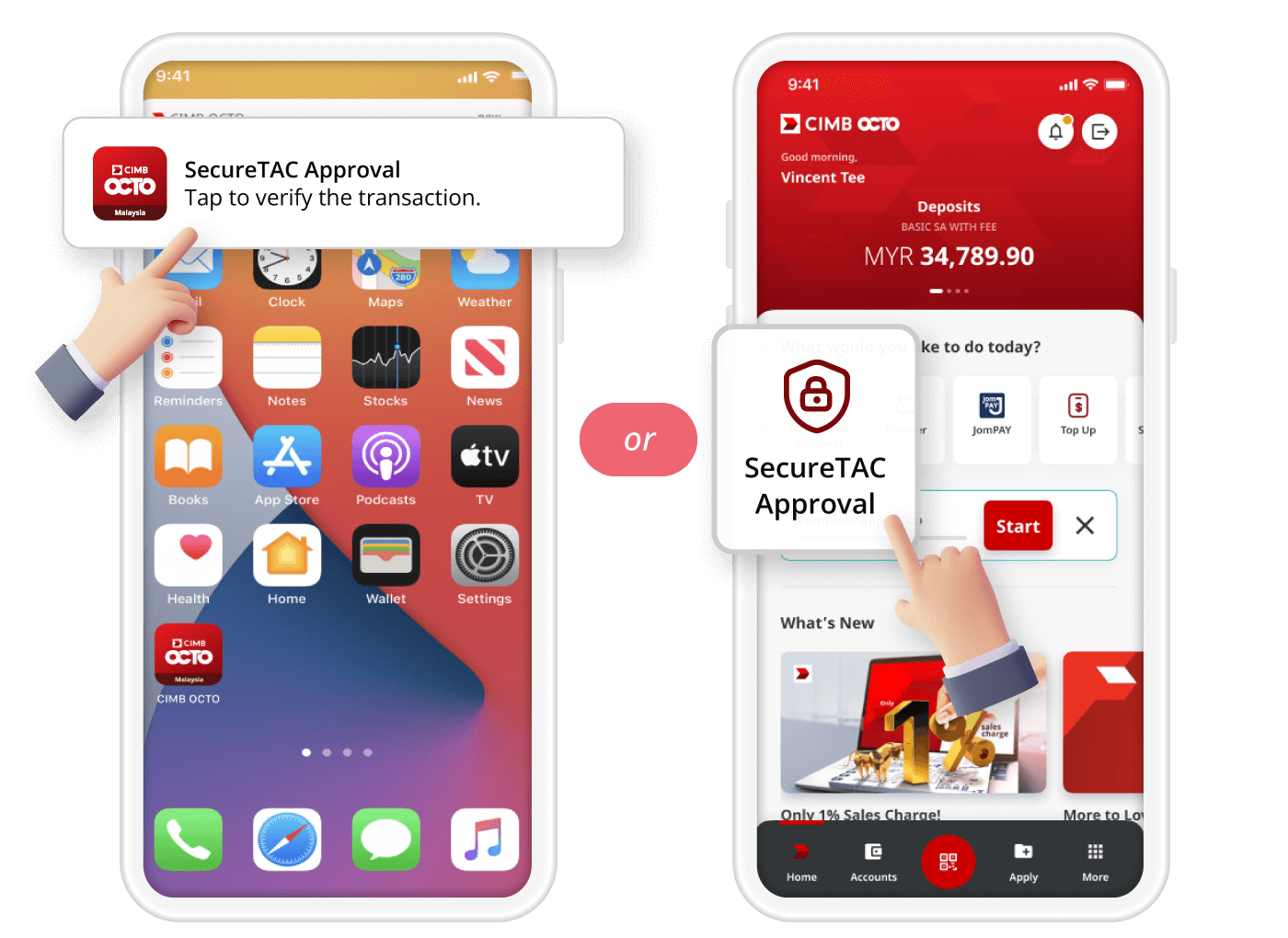
Step 2
Tap on the "SecureTAC notification" sent via CIMB OCTO App or launch the CIMB OCTO App & tap on "SecureTAC Approval" button
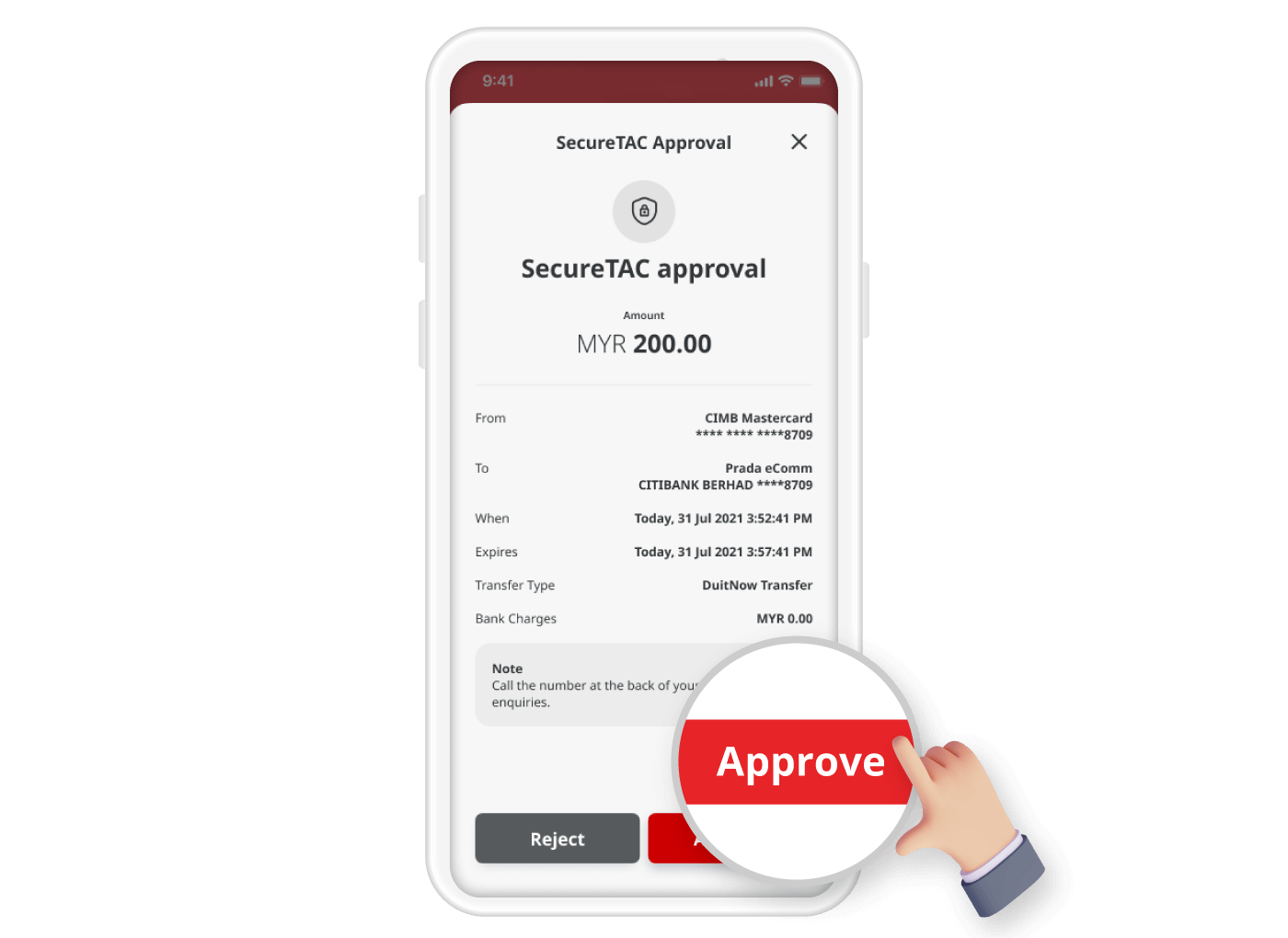
Step 3
Tap "Approve"
Learn more on SecureTAC here
 Accounts & Transact
Accounts & Transact
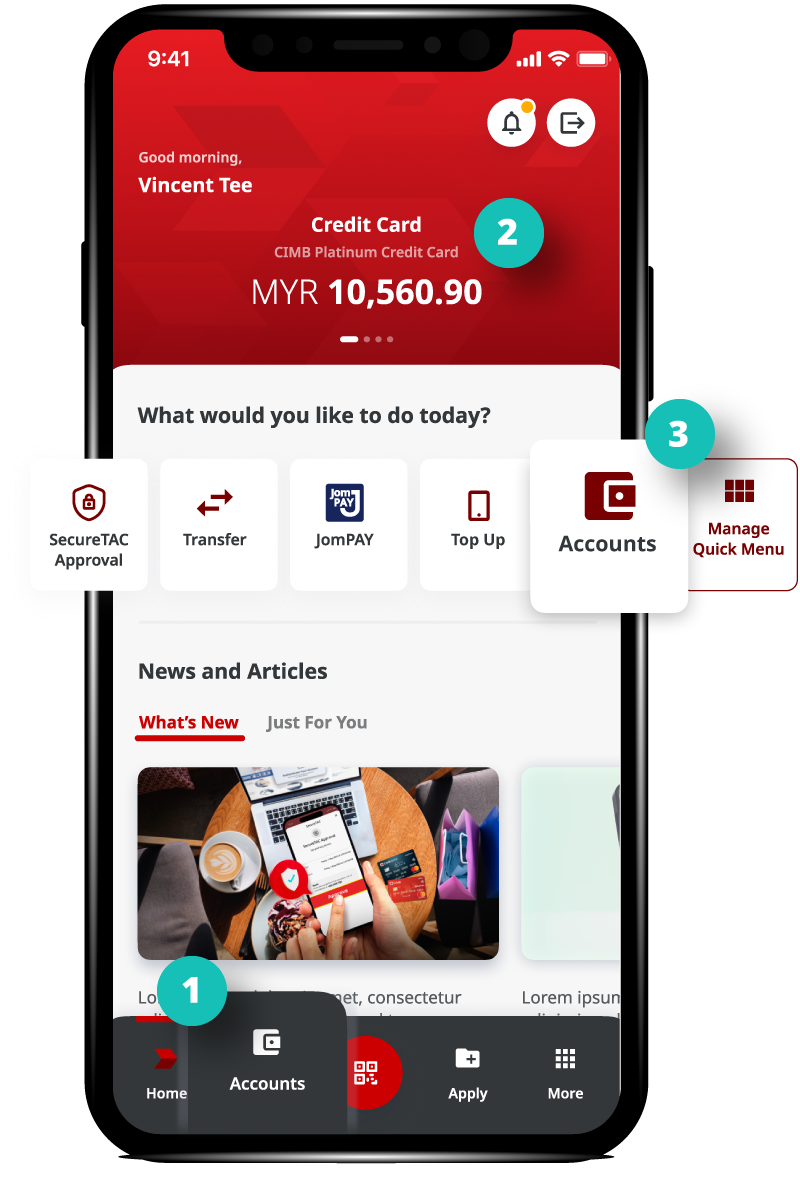
3 ways to view your account balance on CIMB OCTO App:
- Accounts at Navigation Bar: Launch CIMB OCTO App › Tap on 'Accounts' to view balance and transaction history
- 💡 Quick Balance: Pin your favorite account on the home screen for easy account balance reference
- Accounts at Quick Menu: Customize your 'Accounts' button at the Quick Menu section as one of your most-used features for easy access. Tap on 'Manage Quick Menu' to customize
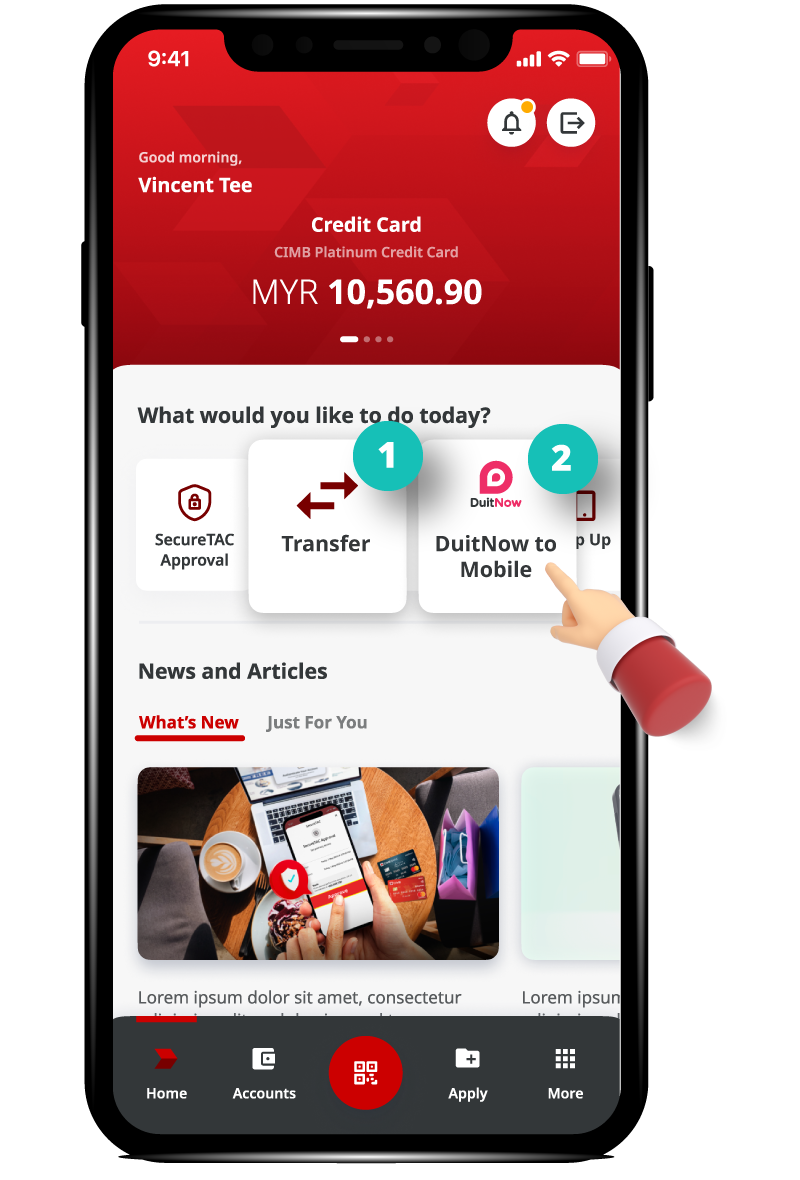
- To send money using bank account number or to eWallet:
- Launch CIMB OCTO App › 'Transfer' › 'New Transfer'
- Choose 'Bank Account/E-Wallet Number'
- Choose recipient's Bank & Key in Account Number
- Choose 'Transfer Method' & 'Payment Type'
- Key in 'Amount'
- Verify details and approve the transaction.
- To send money using recipient's mobile number (DuitNow ID):
- Launch CIMB OCTO App › 'DuitNow to Mobile'
- Key in recipient's mobile number
- Key in 'Amount' › Key in Recipient Reference (optional)
- Verify details and approve the transaction.
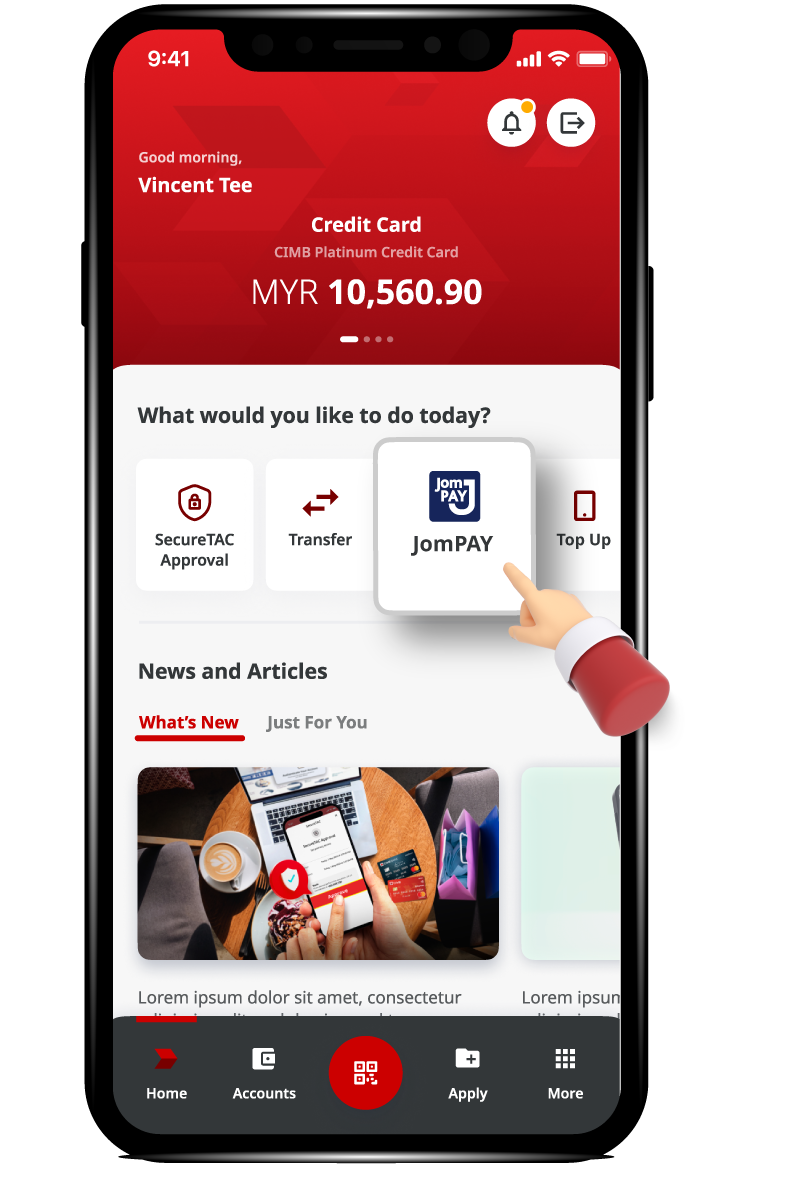
- Launch CIMB OCTO App › 'JomPAY'
- Enter JomPAY Biller Code, Ref-1 and/or Ref-2 (if any) as appeared in your bill
- Key in Amount to proceed with payment.
💡 Tips: Look for JomPAY logo on your bills for Ref-1 info
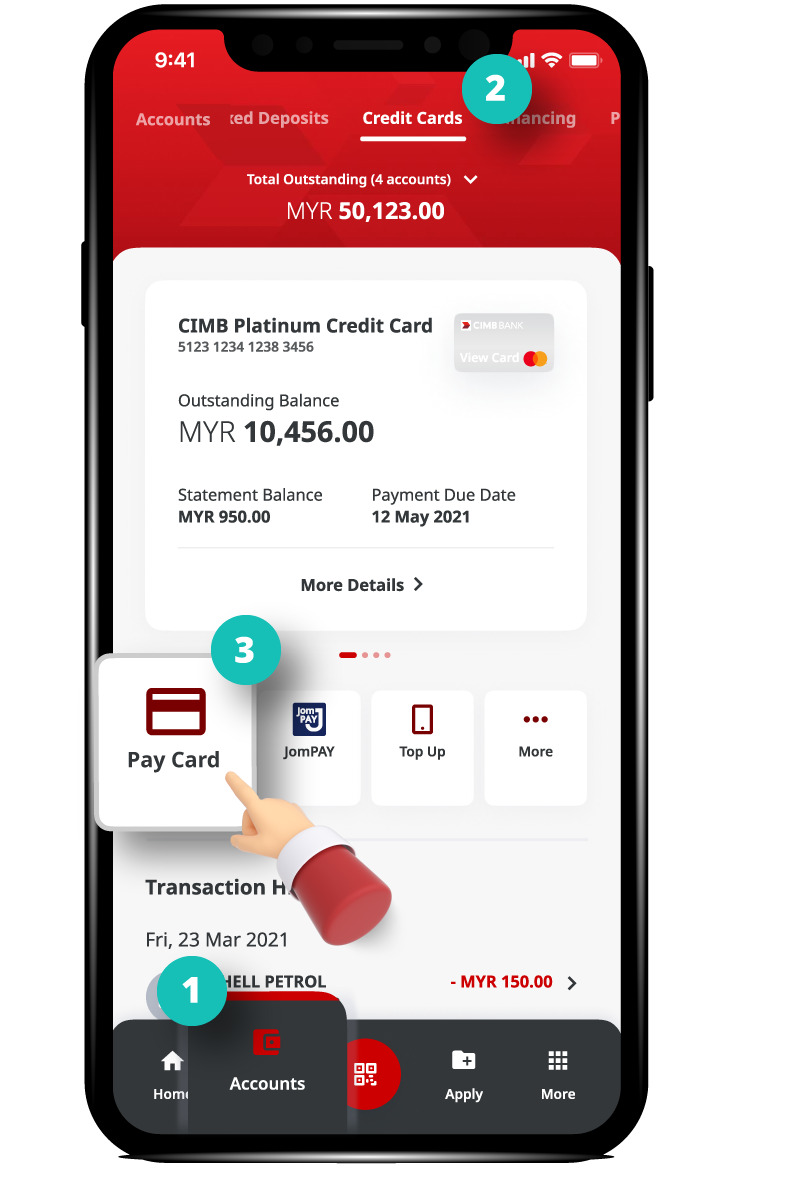
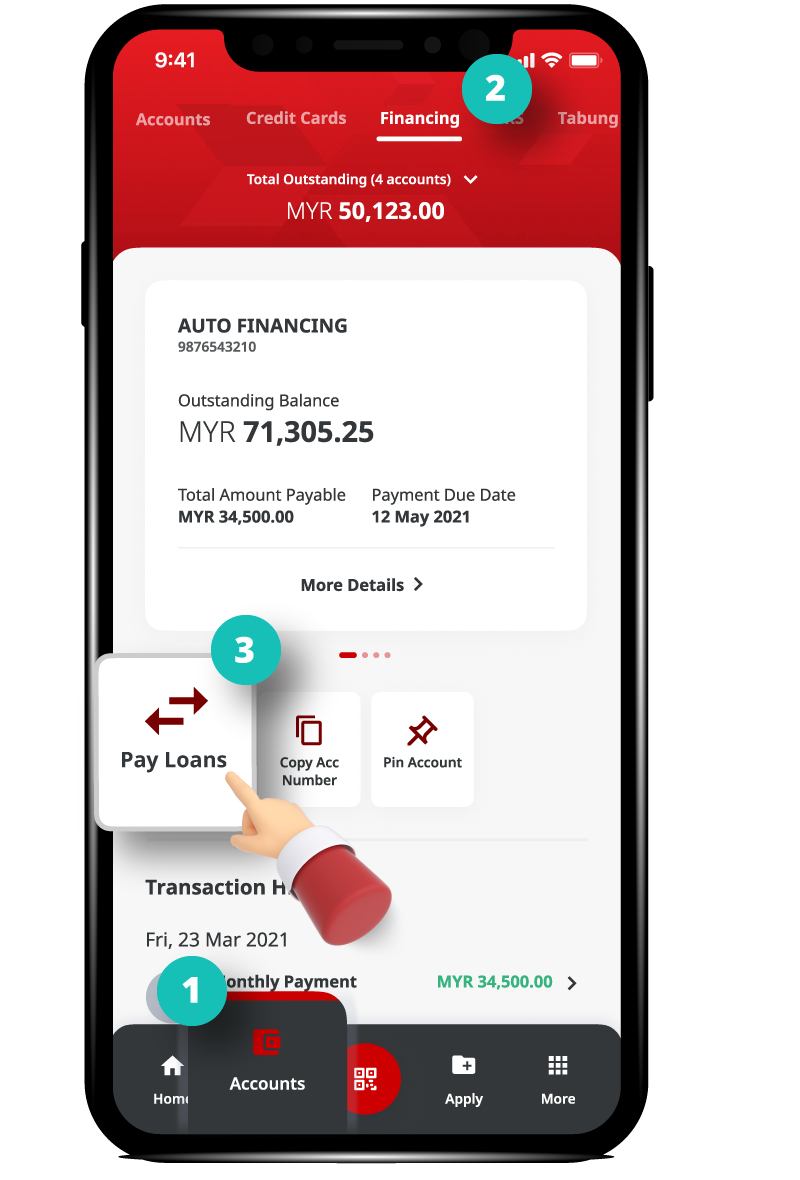
- How to pay credit card:
- Tap on 'Accounts' › 'Credit Cards' › 'Pay Card'
- Select 'From Account' & Select Amount
- Enter recipient reference & make payment
- How to pay loans:
- Tap on 'Accounts' › 'Financing' › 'Pay Loans'
- Select 'From Account' & Select Amount
- Enter recipient reference & make payment
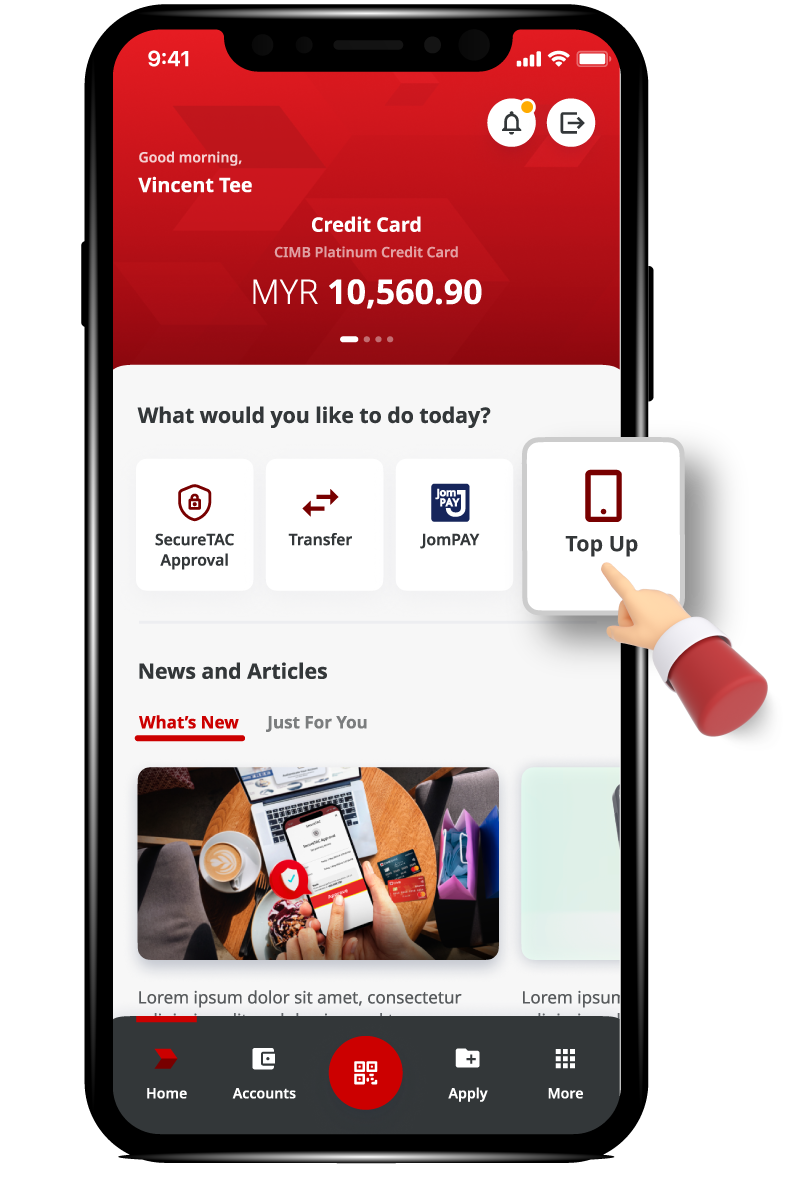
- Launch CIMB OCTO App › 'Top Up'
- Enter mobile number
- Select telco/service provider
- Select top up amount
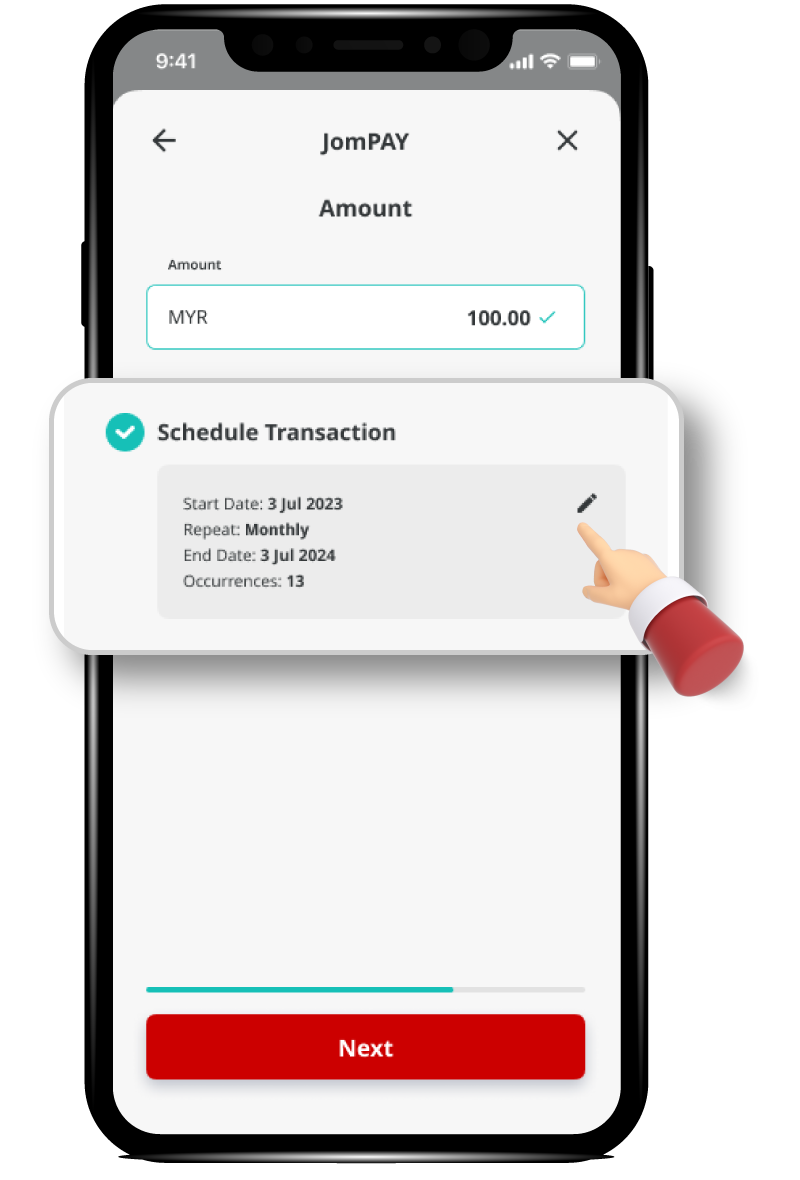
- While transacting, select 'Schedule Transaction'
- Set your 'Start Date', frequency & 'End Date'
- Complete the rest of the transactions
*You may schedule a transaction for:
- Fund Transfer
- Loan/Financing Payment
- Credit Card Payment
- JomPAY
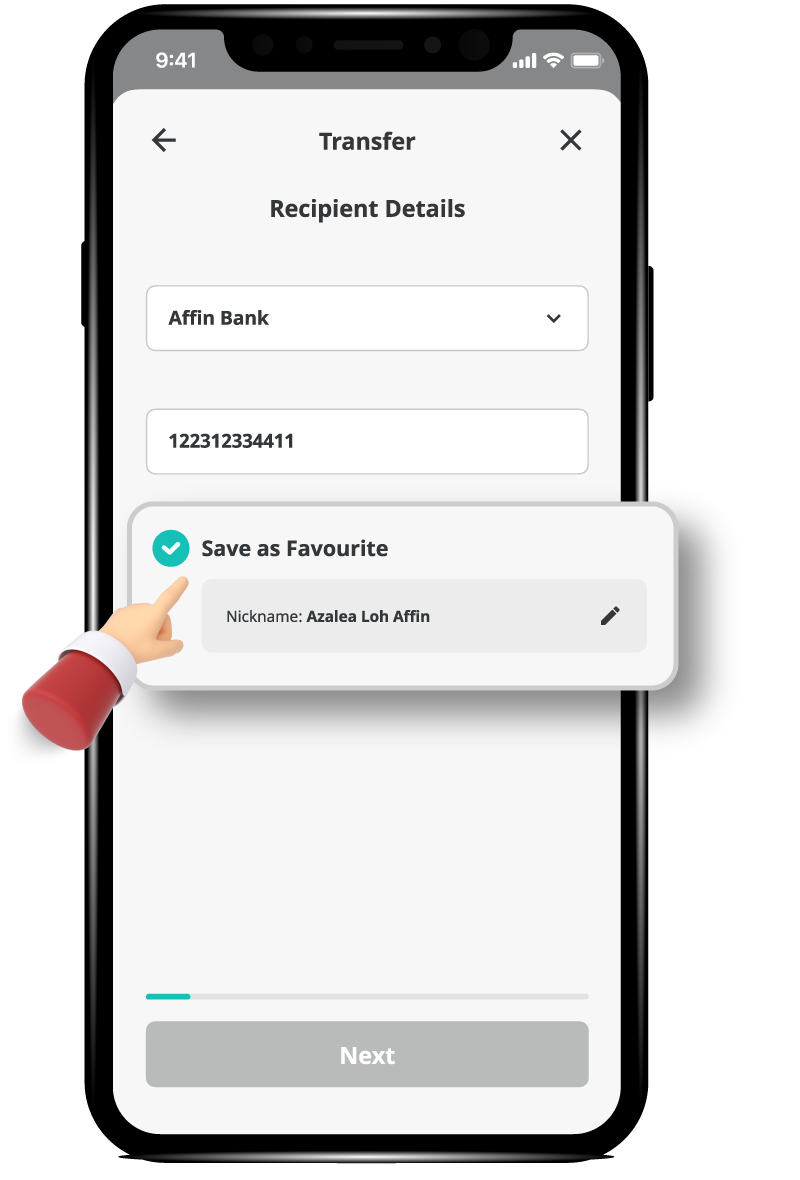
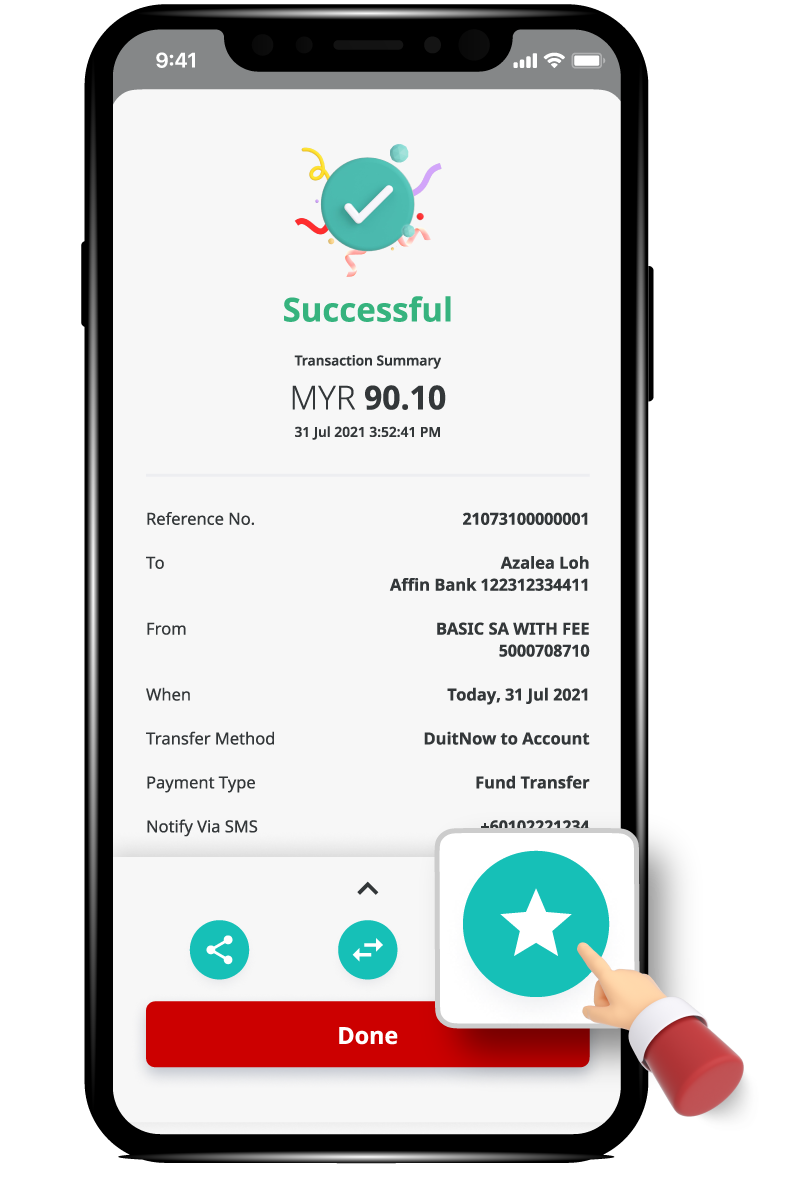
- While transacting, select 'Save as Favourite'
- Complete the rest of the transactions
- Account Recipient will be saved as Favourite upon completion of transaction
💡 Or, simply tap on the 'Save as Favourite' button upon successful transaction.
- Login to CIMB Clicks web at www.cimbclicks.com.my
- Select 'Services' › 'View e-Statement'
- Choose statement month › click on Search › click on 'Download' to download your eStatement
Quick guide to download your eStatement on CIMB Clicks
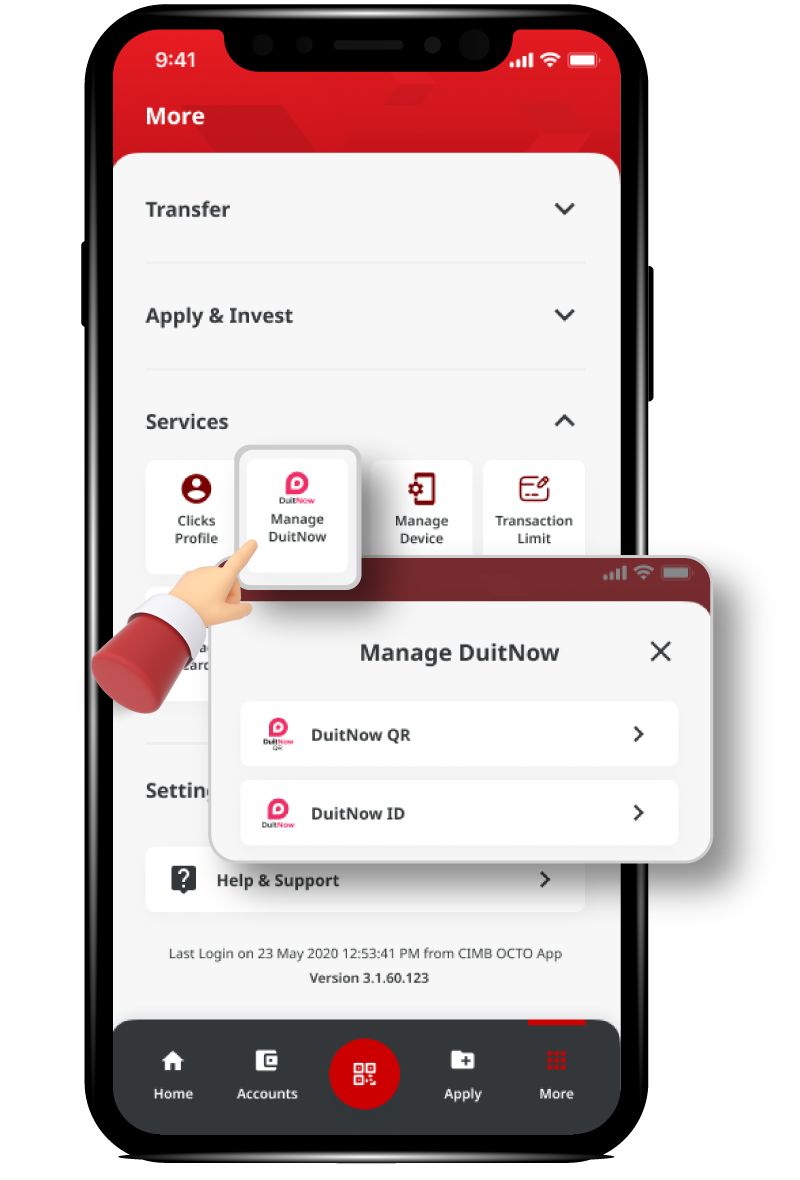
- Tap on 'More' › 'Services' › 'Manage DuitNow' › 'DuitNow ID'
- Select your registered ID (mobile number/NRIC) › 'Edit'
- Select the Bank Account to receive money › 'Proceed'
Learn More on DuitNow to Mobile/ID here
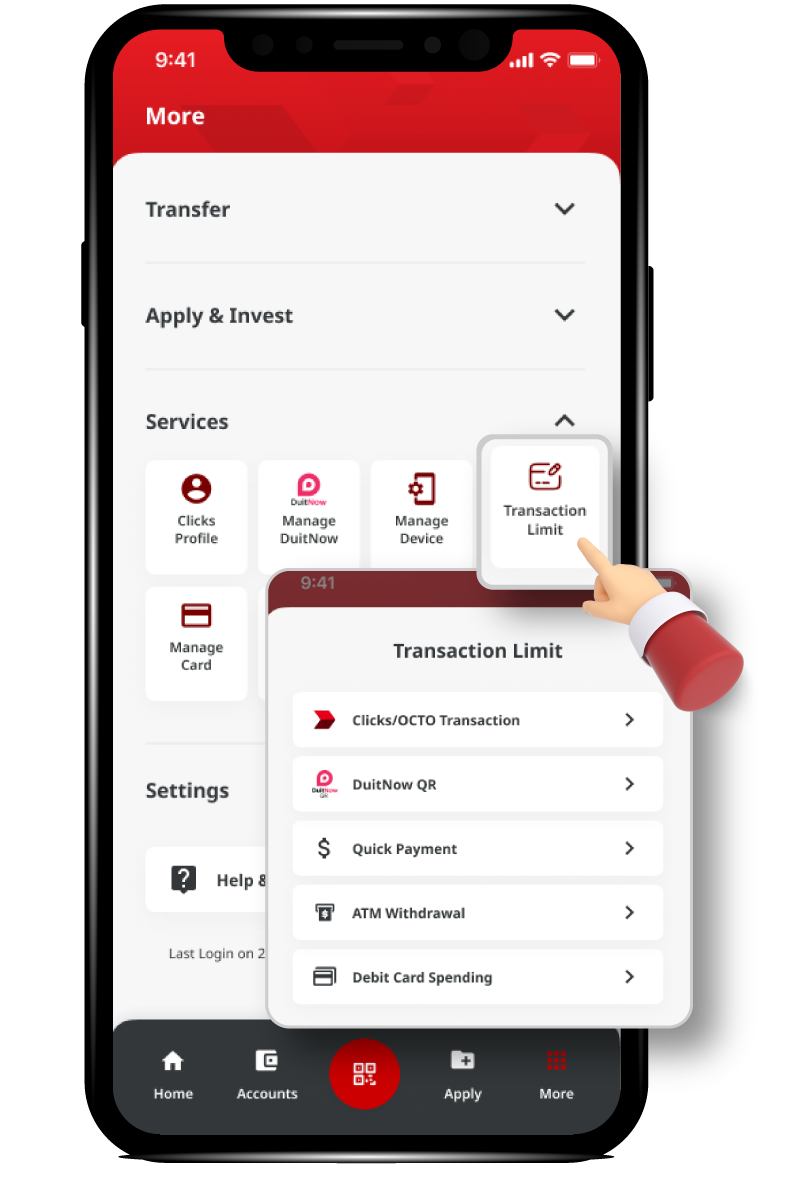
- Tap on 'More' › 'Transaction Limit'
- Select type of transaction limit
- Adjust the limit › 'Proceed'
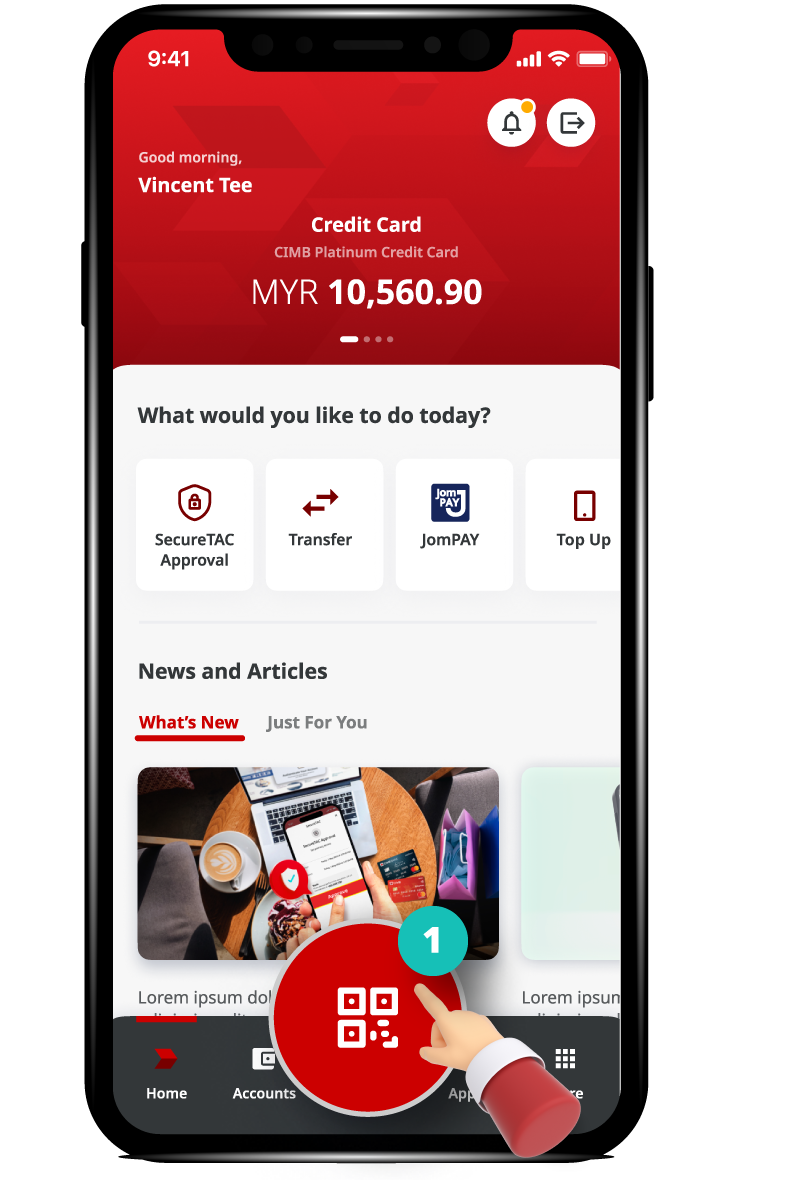
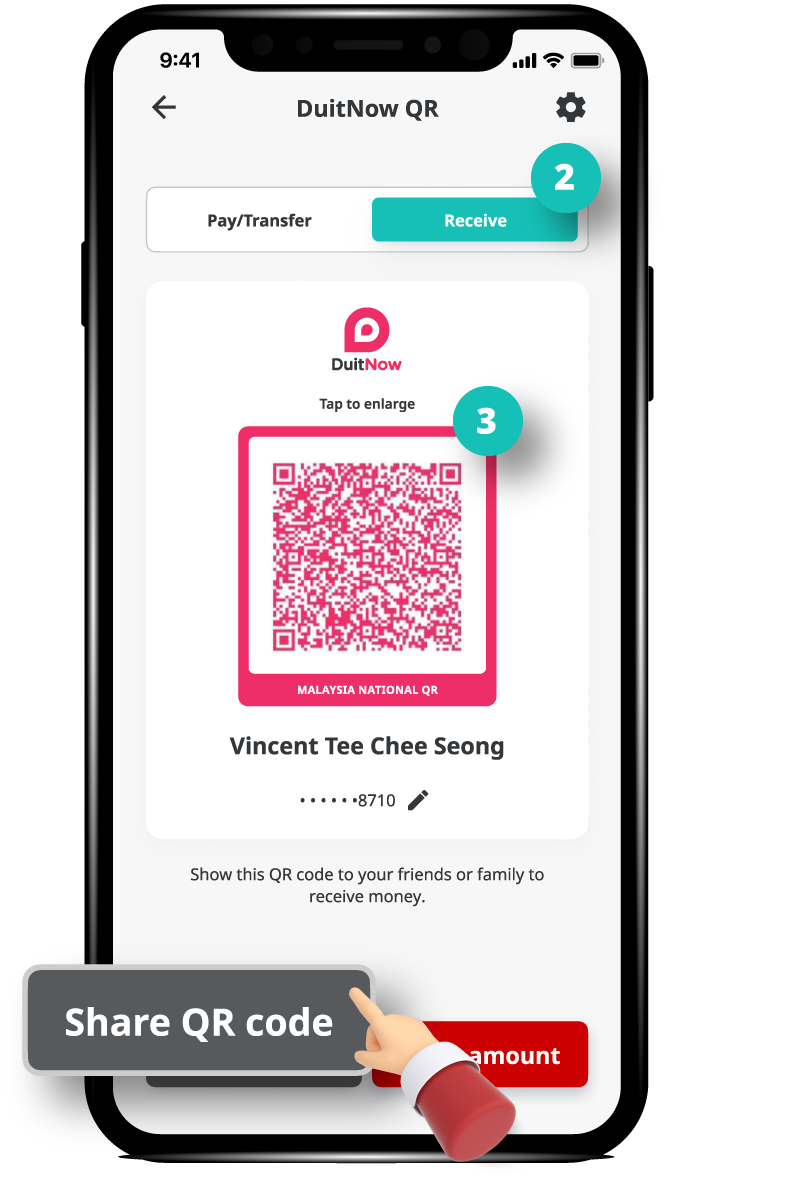
- Tap on 'DuitNow QR'
- Select 'Receive'
- Your QR code will be displayed.
💡 Show this to your friends/family or tap on 'Share QR code' so they can scan and make payment to you.
*Option: To preset with amount, tap on 'Enter Amount'
Learn More on DuitNow QR here
 Credit Card
Credit Card
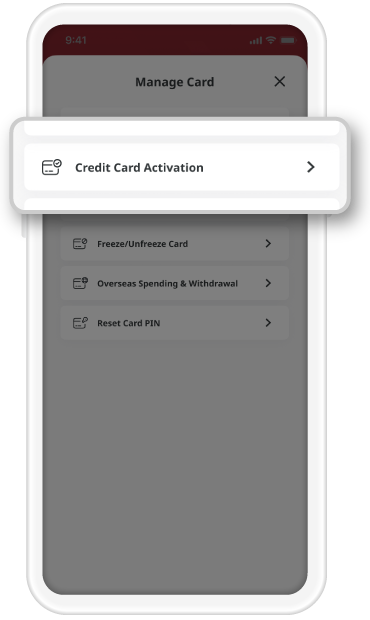
Step 1: Under Manage Card › Credit Card Activation
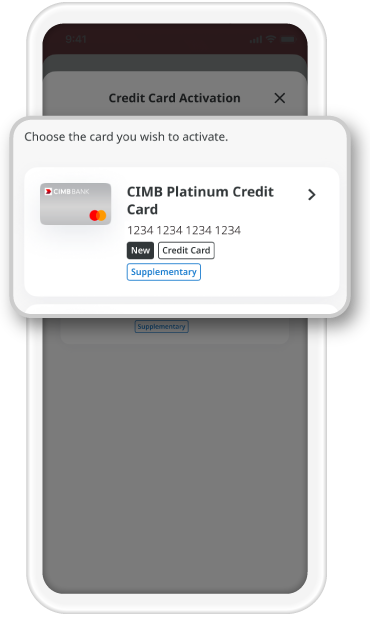
Step 2: Select New/Renew Card to Activate
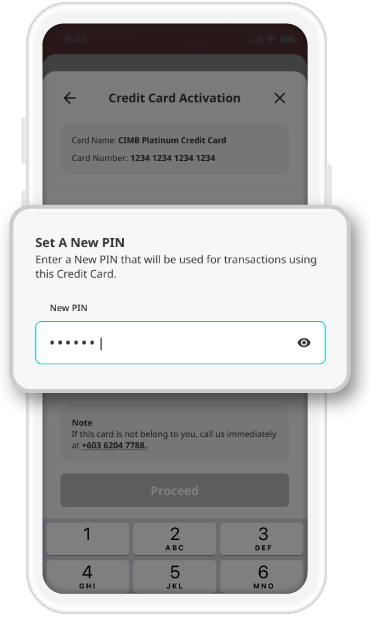
Step 3: Set a new 6-Digit PIN for the New card. Use Existing PIN/NEW PIN for Renewal Card.
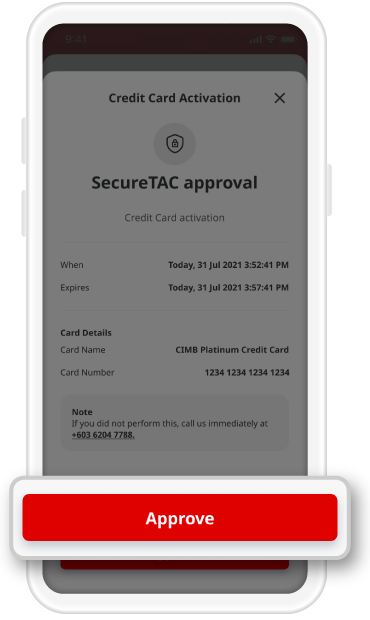
Step 4: Tap "Approve" and you're done!
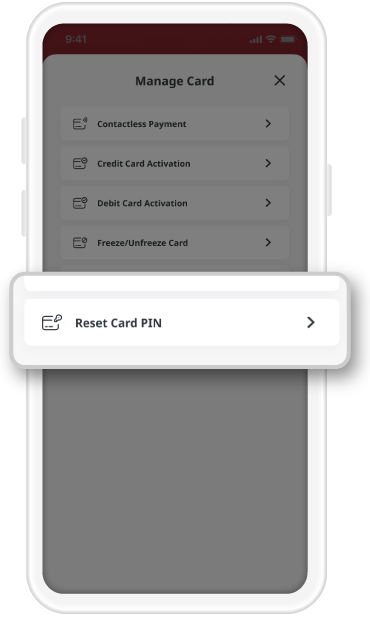
Step 1: Under Manage Card › Reset Card PIN
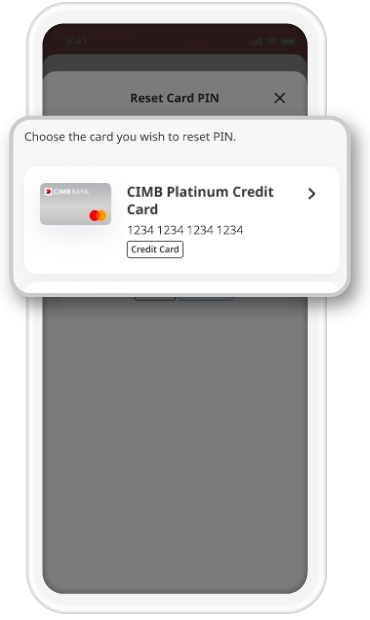
Step 2: Select Card to Reset PIN.
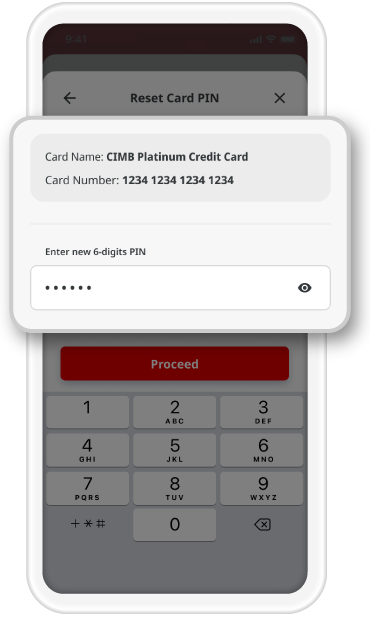
Step 3: Key in 6-digit PIN & proceed.
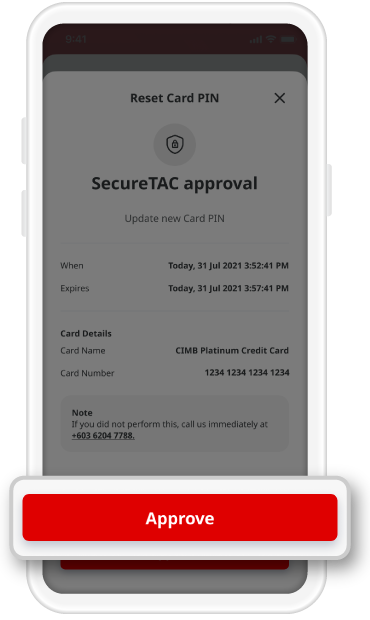
Step 4: Approve with SecureTAC and you're done!
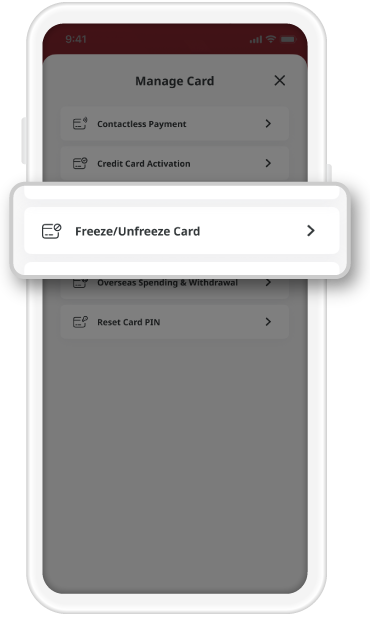
Step 1: Under Manage Card › Freeze/Unfreeze Card
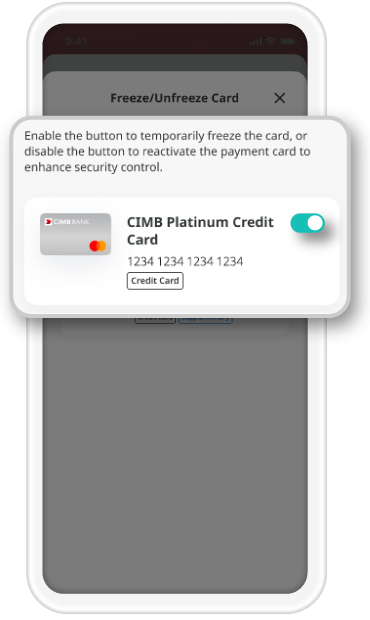
Step 2: Select Card to Freeze/Unfreeze.
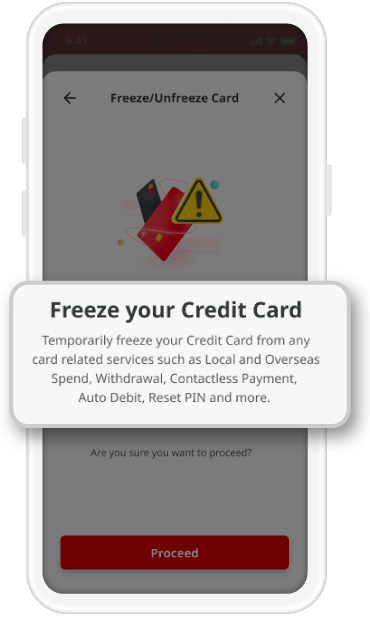
Step 3: Read the important note & proceed.
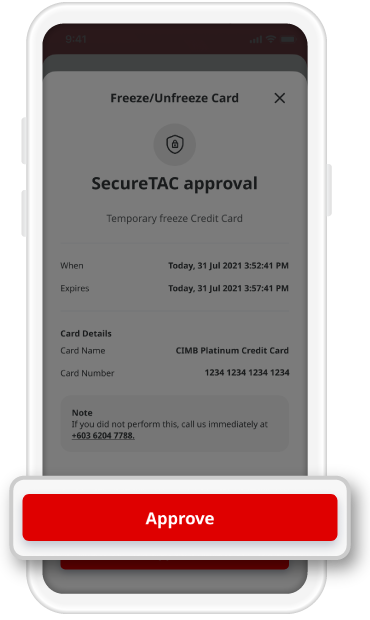
Step 4: Approve with SecureTAC and you're done!

Step 1: Under Manage Card › Contactless Payment

Step 2: Select Card to Enable/Disable
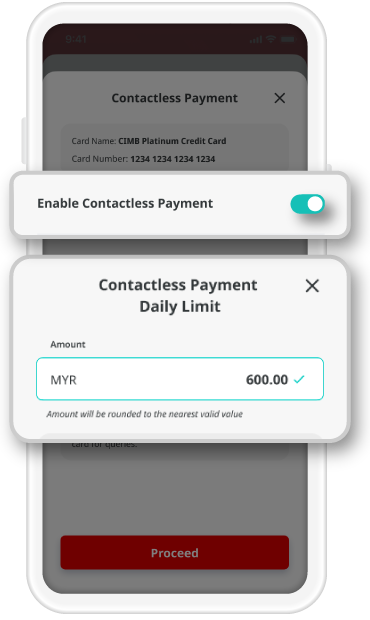
Step 3: Once enabled, set the Daily Accumulative Limit & proceed.
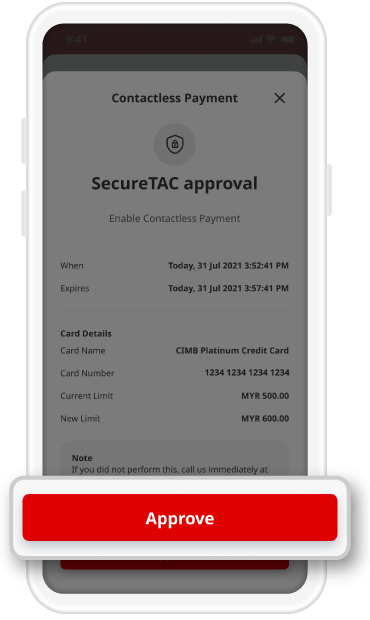
Step 4: Approve with SecureTAC and you're done!
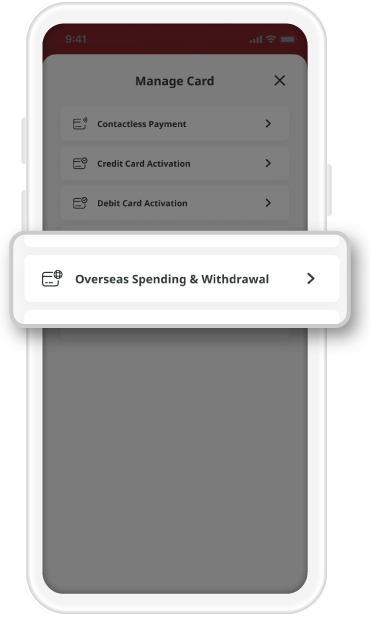
Step 1: Under Manage Card › Overseas Spend & Withdrawal
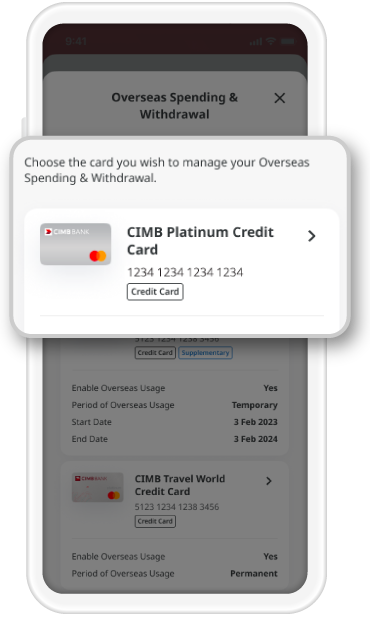
Step 2: Select Card to Enable/Disable.
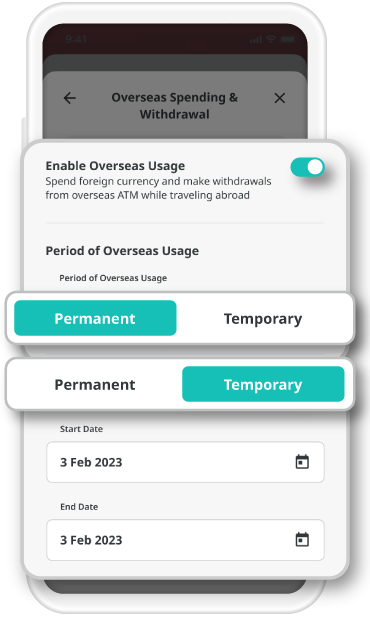
Step 3: Toggle to enable/disable overseas usage. For Temporary, select period of overseas usage.
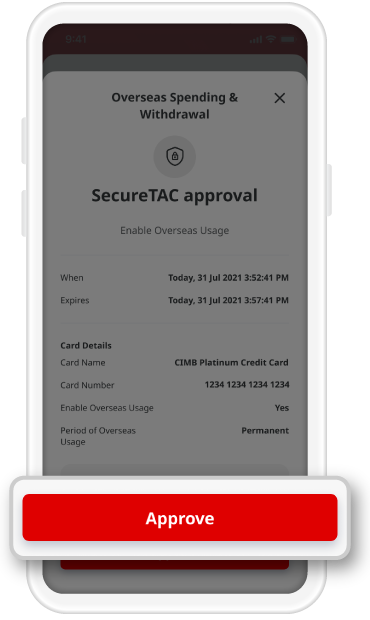
Step 4: Approve with SecureTAC and you're done!
 Help
Help
Login to CIMB Clicks web at www.cimbclicks.com.my › click on 
💡 Still have questions? Click here to view our comprehensive FAQ
To know more about CIMB OCTO App's new features click here
Don't have CIMB OCTO App yet? Download the App now!
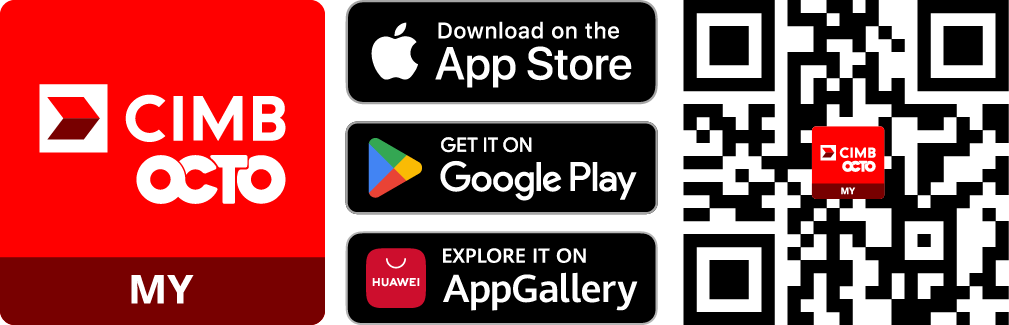
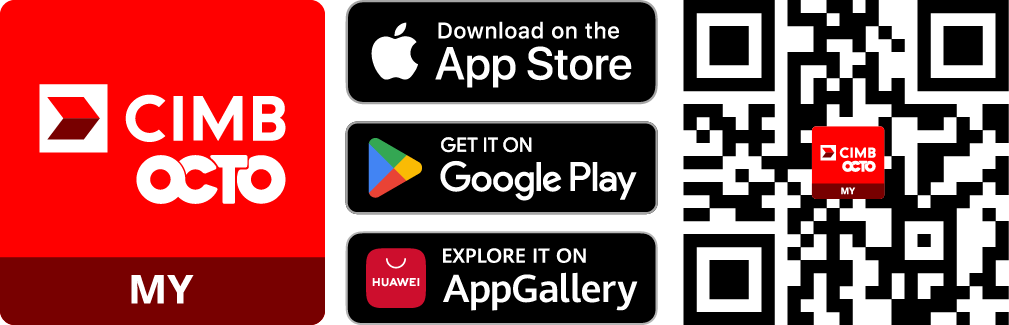
This QR code will direct you to a smart download link of our app (https://onelink.to/cimbocto) on respective app stores depending on your device OS, and you will not need to submit any personal identifiable information or data.